基本介紹
- 中文名:數據隱藏
- 套用對象:Excel文檔
- 主要包括:隱藏單元格內容、行列
- 釋義:對Excel中的數據進行隱藏
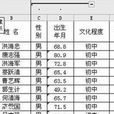
選中要隱藏內容的單元格區域,右擊選擇“設定單元格格式”,在“數值”選項卡的“分類”列表中選擇“自定義”,在“類型”輸入框中輸入三個半角的分號“;;;”(...
信息隱藏是指在設計和確定模組時,使得一個模組內包含的特定信息(過程或數據),對於不需要這些信息的其他模組來說,是不可訪問的。...
信息隱藏技術(Information Hiding),也就是信息隱藏,將在未來網路中保護信息不受破壞方面起到重要作用,信息隱藏是把機密信息隱藏在大量信息中不讓對手發覺的一種方法...
隱藏對象是指不容易被發現的對象,例如深度圖像識別對象分為可見對象部分和隱藏對象部分,隱藏對象一般通過信息隱藏技術來實現對象自身的隱藏。隱藏對象識別是指通過有關...
"隱藏終端"(Hidden node problem/Hidden terminal problem):在通信領域,基站A向基站B傳送信息,基站C未偵測到A也向B傳送,故A和C同時將信號傳送至B,引起信號衝突,...
隱藏域是用來收集或傳送信息的不可見元素,對於網頁的訪問者來說,隱藏域是看不見的。當表單被提交時,隱藏域就會將信息用你設定時定義的名稱和值傳送到伺服器上。...
隱藏在“大數據”背後的巨大財富基本信息 編輯 作者:[韓]宋吉永 著 安勝煜 譯 定價:29元 印次:1-1 ISBN:9787302389040 出版日期:2015.09.01 印刷日期:2015....
《信息隱藏——理論與技術》是2006年清華大學出版社出版的圖書,作者是王育民。...... 4.2.2數據鏈路層的隱信道1204.2.3網路層的隱信道1214.2.4傳輸層的隱信道122...
當用線框模型來表示物體時,要消除不可見的線,即隱藏線的消除。給出一個三維物體,要畫出確定的立體感強的投影視圖,必須決定形體上哪些線是不可見的,不可見的...
《基於數字圖像的大容量信息隱藏算法》是作者多年來在信息安全領域研究成果的總結,主要圍繞如何提高信息隱藏容量,以滿足隱秘通信和篡改認證等套用所需的嵌入容量這個...
《隱私數據泄露行為分析——模型、工具與案例》是2014年清華大學出版社出版的圖書,作者是王元卓、范樂君、程學旗。...
《隱藏人物》是由美國二十世紀福斯電影公司發行,由泰德·梅爾菲執導,塔拉吉·P·漢森、奧克塔維亞·斯賓瑟、加奈兒·夢奈領銜主演的劇情片。該片於2017年1月6日在...
隱藏頁面(cloaked page)SEO作弊手段之一,是指有的網頁使用程式或腳本來檢測來訪問的是搜尋引擎還是普通用戶。如果是搜尋引擎,網頁就返回經過最佳化的網頁版本。如果來訪...
《隱藏的秘密》(Hidden Secrets)是一部由Carey Scott執導,John Schneider等人主演,於2006年上映的喜劇。主要講述了在小鎮英雄Chris Hayden的葬禮上幾位好友重逢,...
數據流程圖(Data Flow Diagram,DFD/Data Flow Chart), 是一種能全面地描述系統數據流程的主要工具,它用一組符號來描述整個系統中信息的全貌,綜合地反映出信息在...
信息隱藏也稱作數據隱藏(Data Hiding),是集多學科理論與技術於一身的新興技術領域。...
信息隱寫是關於信息隱藏,即不讓計畫的接收者之外的任何人知道信息的傳遞事件(而不只是信息的內容)的一門技巧與科學。隱寫術英文作“Steganography”,來源於約翰尼斯...
數字水印(Digital Watermark)一種套用計算機算法嵌入載體檔案的保護信息。數字水印技術,是一種基於內容的、非密碼機制的計算機信息隱藏技術。它是將一些標識信息(即數字...
隱身飛行器的設計和操作需要大容量高速計算機;獲取、傳輸、處理任務計畫數據,進行...在理想情況下這兩者可完全“消失”,人們無法察覺到“隱身衣”和它隱藏物體的...
隱身飛行器的設計和操作需要大容量高速計算機;獲取、傳輸、處理任務計畫數據,進行...它可以隱藏一些物體,讓觀察者從各個方向都無法察覺它的存在。”...
