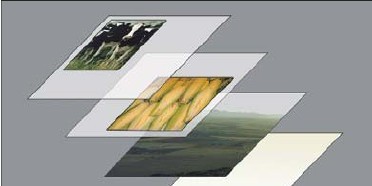圖層套用
為創建的任何對象套用效果都會增強圖像的外觀。因此,
Photoshop提供了不同的圖層混合選項即圖層樣式,有助於為特定圖層上的對象套用效果。
 圖層樣式效果
圖層樣式效果圖層樣式是套用於一個
圖層或圖層組的一種或多種效果。可以套用photoshop 附帶提供的某一種預設樣式,或者使用“圖層樣式”對話框來創建自定樣式。
套用圖層樣式十分簡單,可以為包括普通圖層、文本圖層和形狀圖層在內的任何種類的圖層套用圖層樣式。
套用樣式
(1)選中要添加樣式的圖層(混合選項)。
(2)右擊圖層調板上的“添加圖層樣式(混合選項)”按鈕。
(3)從列表中選擇圖層樣式,然後根據需要修改參數。
如果需要,可以將修改保存為預設,以便日後需要時使用。
作用特點
圖層樣式是PS中一個用於製作各種效果的強大功能,利用圖層樣式功能,可以簡單快捷地製作出各種立體投影,各種質感以及光景效果的圖像特效。與不用圖層樣式的傳統操作方法相比較,圖層樣式具有速度更快、效果更精確,更強的可編輯性等無法比擬的優勢。
圖層樣式被廣泛地套用於各種效果製作當中,其主要體現在以下幾個方面:
1、通過不同的圖層樣式選項設定,可以很容易地模擬出各種效果。這些效果利用傳統的製作方法會比較難以實現,或者根本不能製作出來。
2、圖層樣式可以被套用於各種普通的、矢量的和特殊屬性的圖層上,幾乎不受圖層類別的限制。
3、圖層樣式具有極強的可編輯性,當圖層中套用了圖層樣式後,會隨檔案一起保存,可以隨時進行參數選項的修改。
4、圖層樣式的選項非常豐富,通過不同選項及參數的搭配,可以創作出變化多樣的圖像效果。
5、圖層樣式可以在圖層間進行複製,移動,也可以存儲成獨立的檔案,將工作效率最大化。
當然,圖層樣式的操作同樣需要讀者在套用過程中注意觀察,積累經驗,這樣才能準確迅速地判斷出所要進行的具體操作和選項設定。
優點
(1)套用的圖層效果與圖層緊密結合,即如果移動或變換圖層對象文本或形狀,
圖層效果就會自動隨著圖層對象文本或形狀移動或變換。
(2)圖層效果可以套用於標準圖層、形狀圖層和文本圖層。
(3)可以為一個圖層套用多種效果。
(4)可以從一個圖層複製效果,然後貼上到另一個圖層。
Photoshop10種不同的圖層樣式
10種樣式
(1)投影:將為圖層上的對象、文本或形狀後面添加陰影效果。投影參數由“混合模式”、“不透明度”、“角度”、“距離”、“擴展”和“大小”等各種選項組成,通過對這些選項的設定可以得到需要的效果。
(2)內陰影:將在對象、文本或形狀的內邊緣添加陰影,讓圖層產生一種凹陷外觀,內陰影效果對文本對象效果更佳。
(3)外發光:將從圖層對象、文本或形狀的邊緣向外添加發光效果。設施參數可以讓對象、文本或形狀更精美。
(4)內發光:將從圖層對象、文本或形狀的邊緣向內添加發光效果。
(5)斜面和浮雕:“樣式”下拉選單將為圖層添加高亮顯示和陰影的各種組合效果
“斜面和浮雕”對話框樣式參數解釋如下。
①外斜面:沿對象、文本或形狀的外邊緣創建三維斜面。
②內斜面:沿對象、文本或形狀的內邊緣創建三維斜面。
③浮雕效果:創建外斜面和內斜面的組合效果。
④枕狀浮雕:創建內斜面的反相效果,其中對象、文本或形狀看起來下沉。
⑤描邊浮雕:只適用於描邊對象,即在套用描邊浮雕效果時才打開描邊效果。
(6)光澤:將對圖層對象內部套用陰影,與對象的形狀互相作用,通常創建規則波浪形狀,產生光滑的磨光及金屬效果。
(7)顏色疊加:將在圖層對象上疊加一種顏色,即用一層純色填充到套用樣式的對象上。從“設定疊加顏色”選項可以通過“選取疊加顏色”對話框選擇任意顏色。
(8)漸變疊加:將在圖層對象上疊加一種漸變顏色,即用一層漸變
顏色填充到套用樣式的對象上。通過“漸變編輯器”還可以選擇使用其他的漸變顏色。
(9)圖案疊加:將在圖層對象上疊加圖案,即用一致的重複圖案填充對象。從“圖案拾色器”還可以選擇其他的圖案。
(10)
描邊:使用顏色、漸變顏色或圖案描繪當前圖層上的對象、文本或形狀的輪廓,對於邊緣清晰的形狀(如文本),這種效果尤其有用。
參數介紹
(1)混合模式:不同混合模式選項。
(2)色彩樣本:有助於修改陰影、發光和斜面等的顏色。
(3)不透明度:減小其值將產生透明效果(0=透明,100=不透明)。
(4)角度:控制光源的方向。
(5)使用全局光:可以修改對象的陰影、發光和斜面角度。
(6)距離:確定對象和效果之間的距離。
(7)擴展/內縮:“擴展”主要用於“投影”和“外發光”樣式,從對象的邊緣向外擴展效果;“內縮”常用於“內陰影”和“內發光”樣式,從對象的邊緣向內收縮效果。
(8)大小:確定效果影響的程度,以及從對象的邊緣收縮的程度。
(9)消除鋸齒:打開此複選框時,將柔化圖層對象的邊緣。
(10)深度:此選項是套用浮雕或斜面的邊緣深淺度。
註:1、簡介內容針對Photoshop軟體
2、簡介內容來源:
北大青鳥ACCP啟蒙星2.0《使用Photoshop處理圖形圖像》第5章(圖層)理論演示部分的圖層高級套用-圖層樣式
3、圖層創建的快捷鍵是ctrl+shift+n
圖層概念
使用
圖層可以在不影響整個圖像中大部分元素情況下處理其中一個元素。我們可以把圖層想像成是一張一張疊起來的透明膠片,每張透明膠片上都有不同的畫面,改變圖層的順序和屬性可以改變圖像的最後效果。通過對圖層的操作,使用它的特殊功能可以創建很多複雜的圖像效果。
圖層面板
圖層面板上顯示了圖像中的所有圖層、圖層組和圖層效果,我們可以使用圖層面板上的各種功能來完成一些
圖像編輯任務,例如創建、隱藏、複製和刪除圖層等。還可以使用圖層模式改變圖層上圖像的效果,如添加陰影、外發光、浮雕等等。另外我們對圖層的光線、色相、透明度等參數都可以做修改來製作不同的效果。圖層面板如下圖。圖1中顯示出了圖層面板最簡單的功能,1是圖層的選單功能,點擊向右的選單就可以看到它的功能,包括:新建、複製、刪除圖層,建立圖層組,圖層屬性,混合選項,圖層合併等等功能。2是圖層,3是可以看到圖層上圖像的
縮略圖。
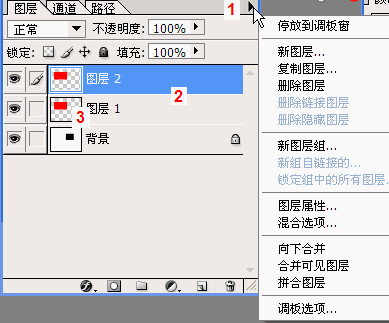 圖1
圖1在
Photoshop中在“視窗”選單下選擇“圖層”就可以打開上面的面板,如果想改變圖1中3縮略圖的大小可以,點擊1的三角形按鈕展開功能選單選擇“調板選項”打開選擇對話框,然後設定縮略圖的顯示大小了。
為了使計算機運行的速度加快,可以選擇關閉“縮略圖”功能。
圖層詳解
Photoshop 圖層就如同堆疊在一起的透明紙。您可以透過圖層的透明區域看到下面的圖層。可以移動圖層來定點陣圖層上的內容,就像在堆疊中滑動透明紙一樣。也可以更改圖層的不透明度以使內容部分透明。
圖層上的透明區域可讓您看到下面的圖層。
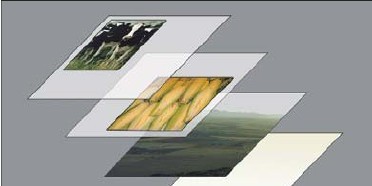
可以使用圖層來執行多種任務,如複合多個圖像、向圖像添加文本或添加矢量圖形形狀。可以套用圖層樣式來添加特殊效果,如投影或發光。
組織圖層
新圖像包含一個圖層。可以添加到圖像中的附加圖層、圖層效果和圖層組的數目只受計算機記憶體的限制。
可以在“圖層”面板中使用圖層。圖層組可以幫助您組織和管理圖層。您可以使用組來按邏輯順序排列圖層,並減輕“圖層”面板中的雜亂情況。可以將組嵌套在其他組內。還可以使用組將屬性和蒙版同時套用到多個圖層。
用於非破壞性編輯的圖層
有時,圖層不會包含任何顯而易見的內容。例如,調整圖層包含可對其下面的圖層產生影響的顏色或色調調整。可以編輯調整圖層並保持下層像素不變,而不是直接編輯圖像像素。 名為智慧型對象的特殊類型的圖層包含一個或多個內容圖層。可以變換(縮放、斜切或整形)智慧型對象,而無需直接編輯圖像像素。或者,也可以將智慧型對象作為單獨的圖像進行編輯,即使在將智慧型對象置入到 Photoshop 圖像中之後也是如此。智慧型對象也可以包含智慧型濾鏡效果,可讓您在對圖像套用濾鏡時不造成任何破壞,以便您以後能夠調整或移去濾鏡效果。請參閱非破壞性編輯。
視頻圖層
可以使用視頻圖層向圖像中添加視頻。將視頻剪輯作為視頻圖層導入到圖像中之後,可以遮蓋該圖層、變換該圖層、套用圖層效果、在各個幀上繪畫或柵格化單個幀並將其轉換為標準圖層。可使用“時間軸”面板播放圖像中的視頻或訪問各個幀。請參閱支持的視頻和圖像序列格式 (Photoshop
Extended)。
樣式效果
圖層樣式是“活”的,圖層樣式可以被從一個圖層複製到另一個圖層,或更多的圖層,它也可以保存起來,
在以後繪製的時候直接套用,如果不滿意圖層樣式的效果,還可以隨時修改各項參數。在畫面中有多個按鈕或者文本需要修飾甚至多個文檔需要保持按鈕樣式一致的情況下,圖層樣式尤其有用。
在photoshop的圖層樣式中,雖然有著名為“投影”“陰影”“內發光”“外發光”這樣的樣式,但“投影”樣式並不局限於塑造一種投影效果,“內發光”樣式也不僅僅能夠表現內發光的效果(為避免混淆,“樣式”一詞單指
photoshop中的圖層樣式名稱,“效果”一詞單指我們看到的實際效果),這也就是“非常規”的意義所在。但非常規並不是要故意標新立異,而是使photoshop這個工具更加靈活好用。
圖層樣式
從Photoshop6.0中開始新增的圖層樣式效果非常豐富,以前需要用很多步驟製作的效果在這裡設定幾個參數就可以輕鬆完成,很快成為大家製作圖片效果的重要手段之一。但也正因為圖層樣式的種類和設定很多,很多人對它並沒有全面的了解,下面這個專題將Photoshop的圖層樣式面板的設定及效果做了系統整理,方便大家按需查閱。
快捷鍵
圖層樣式 ALT+L→Y
→N (混合選項)
→D (投影)
→I (內陰影)
→O (外發光)
→W (內發光)
→B (斜面和浮雕)
→T (光澤)
→V (顏色疊加)
→G (漸變疊加)
→Y (圖案疊加)
→K (描邊)
→C (拷貝圖層樣式)
→P (貼上圖層樣式)
→S (將圖層樣式貼上到連結的圖層)
→A (清除圖層樣式)
→L (全局光)
→R (創建圖層)(註:是將圖層樣式轉成圖層)
→H (隱藏所有效果)
→F (縮放效果)
新填充圖層 ALT+L→W
→O (純色)
→G (漸變)
→R (圖案)
 圖層樣式效果
圖層樣式效果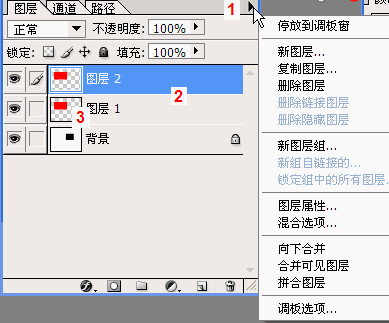 圖1
圖1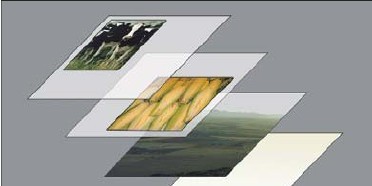

 圖層樣式效果
圖層樣式效果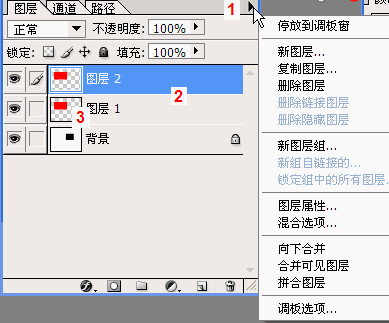 圖1
圖1